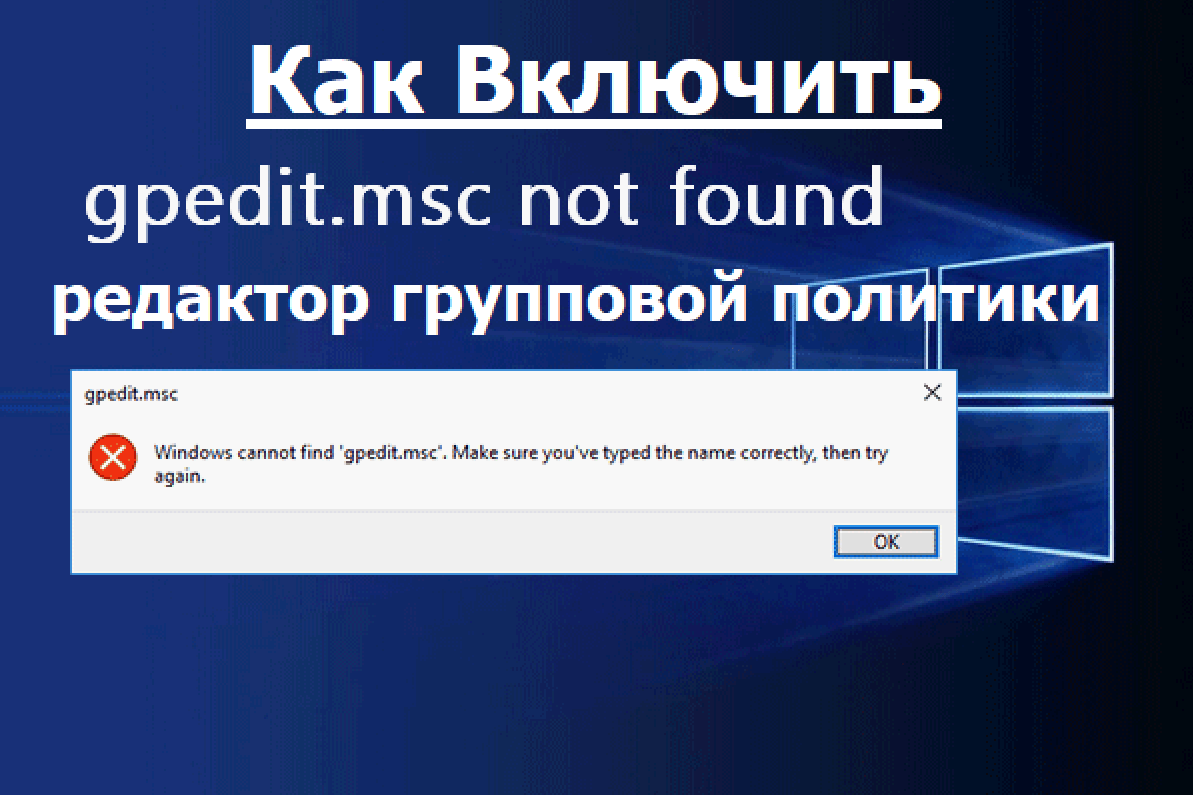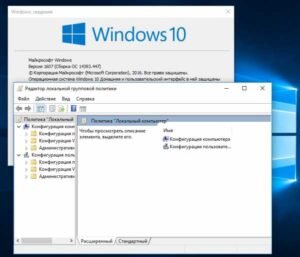Как включить редактор групповой политики (gpedit.msc) в Windows 10 Home.
Если ваша Windows 10 дает вам проблемы, скорее всего, вы прошли через различные руководства по решению проблемы, и многие из них предлагают использовать команду gpedit.msc. Когда люди пытаются использовать эту команду в Windows 10, они не могут этого сделать, поскольку в Windows 10 она отключена.
Теперь Вы сможете сами включить редактор групповой политики (gpedit.msc) в Windows 10.
Редактор групповой политики (gpedit.msc) — это менеджер конфигурации для Windows, который упрощает пользователям настройку параметров Windows 10. Редактор групповой политики является обязательным для всех, и проблема в том, что он отсутствует в Windows 10 Home edition.
В этой статье мы покажем вам, как включить редактор групповой политики (gpedit.msc) в Windows 10 Home edition, используя несколько простых методов.
Использование сценария PowerShell (Using PowerShell Script):
Шаг 1. Загрузите скрипт GPEdit Enabler для Windows 10 Home Edition.
СКАЧАТЬ скрипт: Активатор GPEdit
Распакуйте загруженный файл.
Шаг 2: Щелкните по распакованному файлу правой кнопкой мыши и выберите «Запуск от имени администратора».
Шаг 3: Подождите, пока установка завершится, и после успешной установки нажмите любую клавишу, чтобы закрыть командную строку.
Шаг 4: Перезагрузите компьютер и после успешного перезапуска попробуйте запустить gpedit.msc.
Это должно решить проблему, включите редактор групповой политики.
Если всё работает — был рад помочь.
Если gpedit по-прежнему не найден, перезагрузите компьютер и попробуйте запустить опять.
Если всё равно не найден, то пробуем следующий метод:
Использование установщика GPEdit (Using GPEdit Installer):
Шаг 1: Скачайте (загрузите) на сайте разработчика программу установщик GPEdit.msc
Извлеките (распакуйте) add_gpedit_msc_by_jwils876*ZIP-архив ( лучше на рабочий стол, потом, после завершения работы его можно удалить), но сделайте это обязательно, иначе после установки редактор групповых политик всё так же будет не найден.
Затем перейдите к файлу программы установки «setup.exe».
Запустите файл setup.exe и нажмите Next — Install.
Если у вас не включен компонент Net Framework 3.5, то на экране появится окно с предложением Скачать и установить этот компонент. Так и жмите.
Когда Framework установится, щёлкните Закрыть и нажмите Finish.
Теперь пробуйте запустить редактор групповых политик, нажав сочетание клавиш Win+R, введя в поле окна Выполнить gpedit.msc и нажав OK.
Шаг 2. Если вы используете 32-битную Windows, запустите программу установки «setup.exe», и команда gpedit.msc должна работать нормально.
Но если вы используете 64-битную Windows, то после того как вы запустите программу установки «setup.exe» она завершит работу (процесс описанный выше в 1-м шаге), выполните следующие действия:
Шаг 3: Перейдите к пути 👉 C: \ Windows \ SysWOW64
Шаг 4: Скопируйте следующие папки: «GroupPolicy», «GroupPolicyUsers» и файл «gpedit.msc» ( его лучше искать поиском в или в самом низу папки).
Шаг 5: Вставьте их в C: \ Windows \ System и C: \ Windows \ System32.
Теперь попробуйте запустить gpedit.msc, нажав клавишу «Windows + R» и набрав «gpedit.msc», и он будет работать нормально.
Вот теперь пробуйте запускать gpedit — всё должно заработать, и если это так, то эта статья точно была полезной.
Итак, это были два метода, с помощью которых вы можете включить редактор групповой политики (gpedit.msc) в Windows 10 Home.
Полных вам версий!
У вас возникли проблемы или проблемы с Windows 10? Тогда не о чем беспокоиться, у нас есть статья, посвященная проблемам и руководствам Windows 10, посетите Руководство по устранению неполадок Windows 10 . Надеюсь, вам понравится этот контент, если у вас есть еще несколько предложений, сообщите нам об этом в разделе комментариев.
Главная » Новости